Möchten Sie Ihre E-Mail-Kommunikationsfähigkeiten verbessern? Das Hinzufügen einer Signatur zu Ihrem Google Mail-Konto ist ein wichtiger Schritt, um sich als Profi zu präsentieren. In dieser leicht verständlichen Anleitung zeigen wir Ihnen, wie Sie eine Signatur erstellen, die Ihre Kontaktinformationen, Ihre Berufsbezeichnung und sogar Links zu Ihren Profilen in sozialen Medien enthält. Mit einer Signatur, die Vertrauen und Autorität ausstrahlt, können Sie bei Kunden, Kollegen und potenziellen Arbeitgebern einen starken Eindruck hinterlassen.
Warum eine Signatur zu Gmail hinzufügen?
Hinzufügen einer Unterschrift zu Ihrem Google Mail-Konto ist unerlässlich, um die Professionalität und Glaubwürdigkeit Ihrer E-Mail-Kommunikation zu erhöhen. Eine gut gestaltete Signatur spart nicht nur Zeit und Mühe, da sie automatisch Ihre Kontaktinformationen enthält, sondern hilft Ihnen auch, einen bleibenden Eindruck bei den Empfängern zu hinterlassen. Indem Sie Ihren Namen, Ihre Berufsbezeichnung und sogar Links zu Ihren Social-Media-Profilen einfügen, zeigt eine Signatur Ihr Fachwissen und vermittelt ein professionelles Image. Ganz gleich, ob Sie ein Geschäftsmann, Freiberufler oder Unternehmer sind, das Hinzufügen einer Signatur zu Google Mail ist eine einfache, aber effektive Möglichkeit, Ihre E-Mail-Präsenz zu verbessern und einen positiven Eindruck bei Ihren Gesprächspartnern zu hinterlassen.
So fügen Sie eine Signatur zu Gmail hinzu
Hinzufügen einer Unterschrift zu Ihrem Google Mail-Konto ist ein einfacher Prozess. Befolgen Sie diese Schritt-für-Schritt-Anleitung, um eine Signatur zu Ihrem Google Mail-Konto hinzuzufügen:
- Gmail öffnen: Rufen Sie die Gmail-Website auf und melden Sie sich mit Ihrer E-Mail-Adresse und Ihrem Passwort bei Ihrem Konto an.
- Zugang Einstellungen: Sobald Sie eingeloggt sind, klicken Sie auf das Zahnradsymbol in der oberen rechten Ecke der Google Mail-Oberfläche. Wählen Sie aus dem Dropdown-Menü "Einstellungen".
- Navigieren Sie zum Abschnitt Signatur: Scrollen Sie im Menü Einstellungen nach unten, bis Sie den Abschnitt "Signatur" finden. Er befindet sich normalerweise in der Mitte der Seite.
- Erstellen Sie Ihre Signatur: Im Abschnitt Unterschrift sehen Sie ein Textfeld, in dem Sie Ihre Unterschrift erstellen können. Sie können Ihren Namen, Ihre Berufsbezeichnung, Ihre Kontaktinformationen und andere relevante Angaben einfügen. Sie können Ihre Unterschrift auch mit den vorgegebenen Formatierungsoptionen formatieren.
- Unterschrift anpassen: Verwenden Sie die Formatierungsoptionen, um das Aussehen Ihrer Signatur anzupassen. Sie können die Schriftart, die Größe, die Farbe und den Stil an Ihre persönlichen oder markenspezifischen Vorlieben anpassen.
- Bilder oder Links hinzufügen: Wenn Sie ein Bild oder einen Link in Ihre Signatur einfügen möchten, können Sie dies tun, indem Sie auf die entsprechenden Symbole in der Formatierungssymbolleiste klicken. Sie können ein Bild von Ihrem Computer hochladen oder einen Link zu einer Website oder einem Profil in sozialen Medien einfügen.
- Änderungen speichern: Sobald Sie Ihre Signatur erstellt und angepasst haben, scrollen Sie zum Ende der Seite und klicken Sie auf die Schaltfläche "Änderungen speichern". Ihre Signatur wird nun zu allen ausgehenden E-Mails Ihres Google Mail-Kontos hinzugefügt.
- Verfassen einer Test-E-Mail: Um sicherzustellen, dass Ihre Signatur korrekt funktioniert, verfassen Sie eine Test-E-Mail und senden Sie sie an sich selbst oder einen Kollegen. Prüfen Sie, ob die Signatur wie gewünscht erscheint, und nehmen Sie bei Bedarf Anpassungen vor.
Sie haben erfolgreich eine Signatur zu Ihrem Google Mail-Konto hinzugefügt. Ihre Signatur wird nun automatisch zu all Ihren ausgehenden E-Mails hinzugefügt und verleiht ihnen eine professionelle und persönliche Note.
Warum kann ich meiner Google Mail keine Signatur hinzufügen?
Wenn Sie nicht in der Lage sind, eine Signatur zu Ihrem Gmail-Konto hinzuzufügennicht hinzufügen können, kann das mehrere Gründe haben. Stellen Sie zunächst sicher, dass Sie einen unterstützten Browser verwenden. Google Mail funktioniert am besten mit modernen Browsern wie Google Chrome, Mozilla Firefox, Safari oder Microsoft Edge. Überprüfen Sie außerdem Ihre Gmail-Einstellungen, um sicherzustellen, dass die Signaturfunktion aktiviert ist. Klicken Sie dazu auf das Zahnradsymbol in der oberen rechten Ecke der Google Mail-Oberfläche, wählen Sie "Einstellungen" und navigieren Sie zum Abschnitt "Signatur". Wenn Sie diesen Abschnitt nicht sehen, ist es möglich, dass Ihre Gmail-Konfiguration keine Signaturen zulässt. In diesem Fall müssen Sie sich möglicherweise an Ihren E-Mail-Administrator oder Ihre IT-Abteilung wenden, um die Signaturfunktion für Ihr Konto zu aktivieren. Indem Sie diese möglichen Probleme im Zusammenhang mit dem Browser beheben, E-Mail-Signatur, Gmail-Einstellungen und Konfiguration beheben, sollten Sie in der Lage sein, Ihrem Gmail-Konto erfolgreich eine Signatur hinzuzufügen.
So bearbeiten Sie die Signatur in Google Mail
Die Bearbeitung Ihrer Signatur in Google Mail ist ein unkomplizierter Prozess. Befolgen Sie diese Schritt-für-Schritt-Anleitung, um Ihre Signatur in Google Mail zu bearbeiten:
- Gmail öffnen: Rufen Sie die Gmail-Website auf und melden Sie sich mit Ihrer E-Mail-Adresse und Ihrem Passwort bei Ihrem Konto an.
- Zugang Einstellungen: Sobald Sie eingeloggt sind, klicken Sie auf das Zahnradsymbol in der oberen rechten Ecke der Google Mail-Oberfläche. Wählen Sie aus dem Dropdown-Menü "Einstellungen".
- Navigieren Sie zum Abschnitt Signatur: Scrollen Sie im Menü Einstellungen nach unten, bis Sie den Abschnitt "Signatur" finden. Er befindet sich normalerweise in der Mitte der Seite.
- Bearbeiten Sie Ihre Signatur: Im Abschnitt Unterschrift sehen Sie ein Textfeld mit Ihrer aktuellen Unterschrift. Nehmen Sie die erforderlichen Änderungen an Ihrer Unterschrift vor, indem Sie den Text bearbeiten, Informationen hinzufügen oder entfernen oder den Text wie gewünscht formatieren.
- Änderungen speichern: Sobald Sie die gewünschten Änderungen an Ihrer Signatur vorgenommen haben, scrollen Sie zum unteren Ende der Seite und klicken Sie auf die Schaltfläche "Änderungen speichern". Ihre Signatur wird nun aktualisiert und auf alle von Ihrem Google Mail-Konto ausgehenden E-Mails angewendet.
Sie haben erfolgreich Änderungen an Ihrer Google Mail-Signatur vorgenommen. Alle Ihre ausgehenden E-Mails enthalten nun automatisch Ihre überarbeitete Signatur, die die von Ihnen vorgenommenen Änderungen widerspiegelt.
Wie kann ich eine Signatur in der Gmail Mobile App hinzufügen?
- Öffnen Sie die Gmail App: Suchen Sie die Gmail-App auf Ihrem mobilen Gerät und öffnen Sie sie. Stellen Sie sicher, dass Sie bei Ihrem Gmail-Konto angemeldet sind.
- Zugriff auf das Menü: Tippen Sie auf das Menü-Symbol, das normalerweise durch drei horizontale Linien dargestellt wird und sich in der oberen linken Ecke der App-Oberfläche befindet. Dadurch wird das Seitenmenü geöffnet.
- Gehen Sie zu Einstellungen: Scrollen Sie im Seitenmenü nach unten und tippen Sie auf "Einstellungen".
- Wählen Sie Ihr Konto: Wenn Sie mehrere Konten mit der Google Mail-App verknüpft haben, wählen Sie das Konto aus, für das Sie eine Signatur hinzufügen möchten.
- Tippen Sie auf "Unterschrift".: Scrollen Sie in den Kontoeinstellungen nach unten, bis Sie die Option "Signatur" finden. Tippen Sie auf sie, um fortzufahren.
- Erstellen Sie Ihre Signatur: Geben Sie im Signatur-Editor den Text ein, den Sie in Ihre Signatur aufnehmen möchten. Sie können Ihren Namen, Ihre Berufsbezeichnung, Kontaktinformationen oder andere relevante Details angeben. Sie können den Text auch mithilfe der verfügbaren Formatierungsoptionen formatieren.
- Änderungen speichern: Wenn Sie Ihre Signatur erstellt und angepasst haben, tippen Sie auf die Schaltfläche "Speichern" oder "Fertig", um Ihre Änderungen zu speichern.
Tipps für die Erstellung einer einzigartigen und professionellen Unterschrift
Einfach und prägnant halten
Eine saubere und übersichtliche Unterschrift ist optisch ansprechender und leichter zu lesen. Geben Sie nur die notwendigen Informationen an, z. B. Ihren Namen, Ihre Berufsbezeichnung und Ihre Kontaktdaten. Vermeiden Sie es, Ihre Unterschrift mit übermäßigen Details oder unnötigen Grafiken zu überfrachten.
Konsistentes Branding verwenden
Wenn Sie ein Unternehmen oder eine Marke repräsentieren, stellen Sie sicher, dass Ihre Unterschrift mit den allgemeinen Branding-Richtlinien. Verwenden Sie die gleiche Schriftart, die gleichen Farben und den gleichen Stil wie das Logo oder die Website Ihres Unternehmens, um ein einheitliches und professionelles Erscheinungsbild zu gewährleisten.
Enthalten Sie relevante Kontaktinformationen
Machen Sie es den Empfängern leicht, mit Ihnen in Kontakt zu treten, indem Sie Ihre E-Mail-Adresse, Telefonnummer und andere relevante Kontaktinformationen angeben. Dies ermöglicht eine nahtlose Kommunikation und demonstriert Ihre Erreichbarkeit und Professionalität.
Ein professionelles Profilbild oder Logo hinzufügen
Die Einbindung eines hochwertigen Profilbildes oder das Logo Ihres Unternehmens kann Ihrem Profil eine persönliche Note verleihen und Ihr professionelles Image verbessern. Wählen Sie ein Bild, das klar und professionell ist und zu Ihrer Marke oder Branche passt.
Nutzen Sie Links zu sozialen Medien
Wenn Sie berufliche Profile in sozialen Medien haben, die für Ihre Arbeit relevant sind, sollten Sie Links zu diesen in Ihre Signatur aufnehmen. Auf diese Weise können sich die Empfänger mit Ihnen auf anderen Plattformen verbinden und sich weiter mit Ihren professionellen Inhalten beschäftigen.
Regelmäßig testen und aktualisieren
Nachdem Sie Ihre Signatur erstellt haben, senden Sie Test-E-Mails an sich selbst oder an Kollegen, um sicherzustellen, dass sie auf verschiedenen Geräten und E-Mail-Clients korrekt angezeigt wird. Überprüfen Sie Ihre Signatur regelmäßig und aktualisieren Sie sie bei Bedarf, um Änderungen an Ihren Kontaktinformationen oder Ihrem Branding zu berücksichtigen.
Schlussfolgerung
Zusammenfassend lässt sich sagen, dass das Hinzufügen einer Signatur zu Ihrem Google Mail-Konto eine einfache, aber effektive Möglichkeit ist, Ihre professionelle E-Mail-Kommunikation zu verbessern. Wenn Sie die Schritt-für-Schritt-Anleitung befolgen, können Sie ganz einfach eine Signatur erstellen, die Ihren Namen, Ihre Berufsbezeichnung, Ihre Kontaktinformationen und sogar personalisierte Branding-Elemente enthält. Mit einer gut gestalteten Signatur sparen Sie nicht nur Zeit, sondern verleihen Ihren E-Mails auch einen Hauch von Professionalität und Glaubwürdigkeit. Ganz gleich, ob Sie Geschäftsmann, Freiberufler oder Unternehmer sind - wenn Sie sich die Zeit nehmen, eine einzigartige und professionelle Signatur zu entwerfen, werden Sie einen bleibenden Eindruck bei Ihren Empfängern hinterlassen und Ihre E-Mail-Korrespondenz auf ein neues Niveau heben.
Abschließende Überlegungen
Verwandeln Sie Ihr professionelles Erscheinungsbild mit Artlogo's wo Kreativität auf Raffinesse trifft. Unser talentiertes Team ist spezialisiert auf die Anfertigung von maßgeschneiderten handschriftliche UnterschriftenLogos und QR-Code-Visitenkarten die Ihre Branche und Ihre persönliche Identität perfekt verkörpern. Ganz gleich, ob Sie Freiberufler oder Geschäftsmann sind, unser Streben nach Exzellenz garantiert, dass Ihre Unterschrift einen bemerkenswerten Eindruck hinterlässt und Professionalität vermittelt. Nutzen Sie den Vorteil von Artlogo und zeigen Sie selbstbewusst Ihre Individualität mit einer Unterschrift, die wirklich Bände spricht.
Quellen


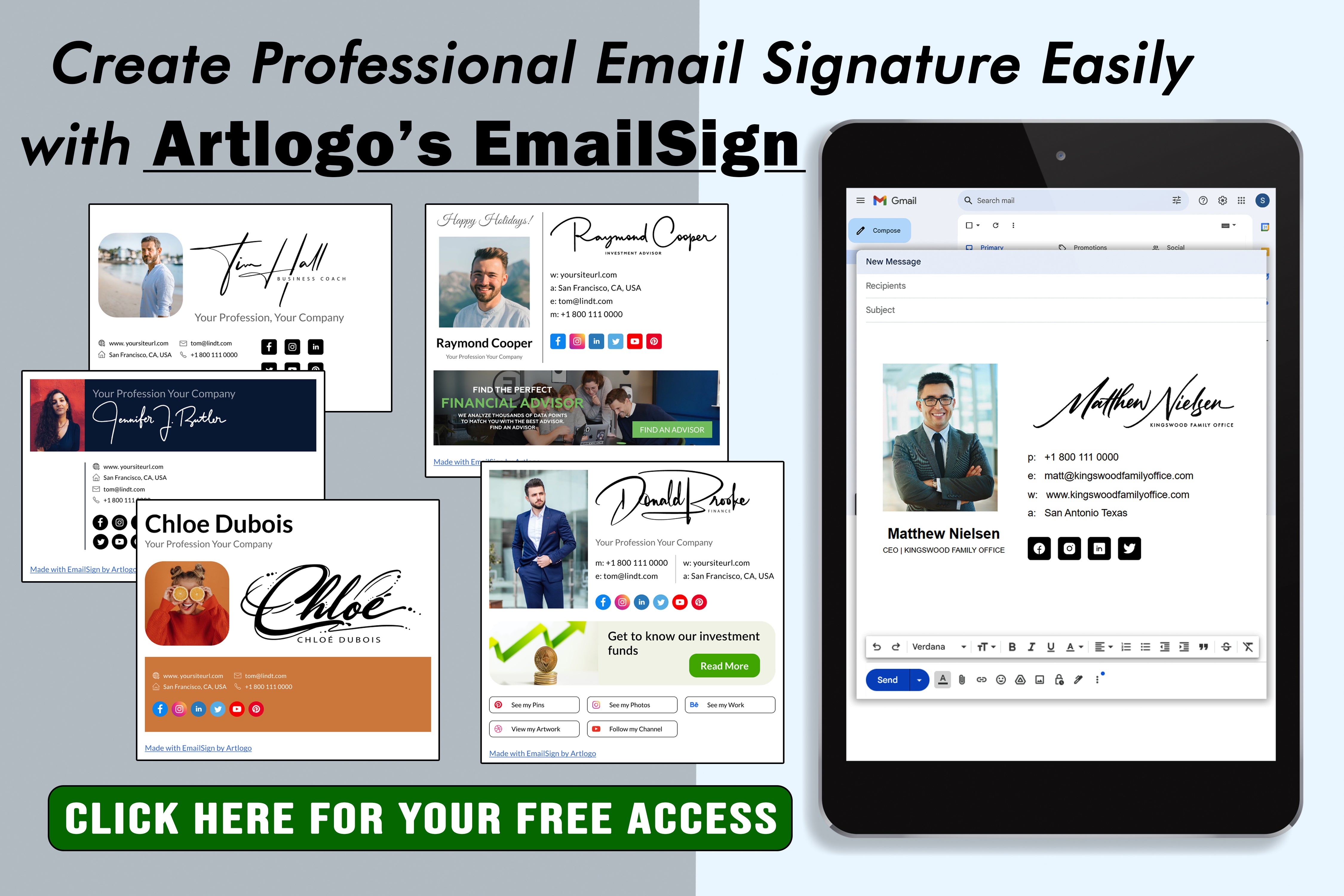





















Teilen zu: