Das Hinzufügen Ihrer Unterschrift zu einem Microsoft Word-Dokument ist wichtig, um Ihrem Empfänger Vertrauen und Legitimität zu vermitteln, insbesondere für Dokumente wie Angebote, Kostenvoranschläge, Verträge und andere Verkaufsdokumente.
Sehen Sie sich das folgende Video an, um zu erfahren, wie Sie Ihre Artlogo-Signatur zu Ihrem Word-Dokument hinzufügen können.
SCHRITT 1: Klicken Sie in Ihrer Menüleiste auf "Einfügen" und dann auf "Bild". Suchen Sie Ihre Artlogo-Signaturdatei und laden Sie sie hoch.
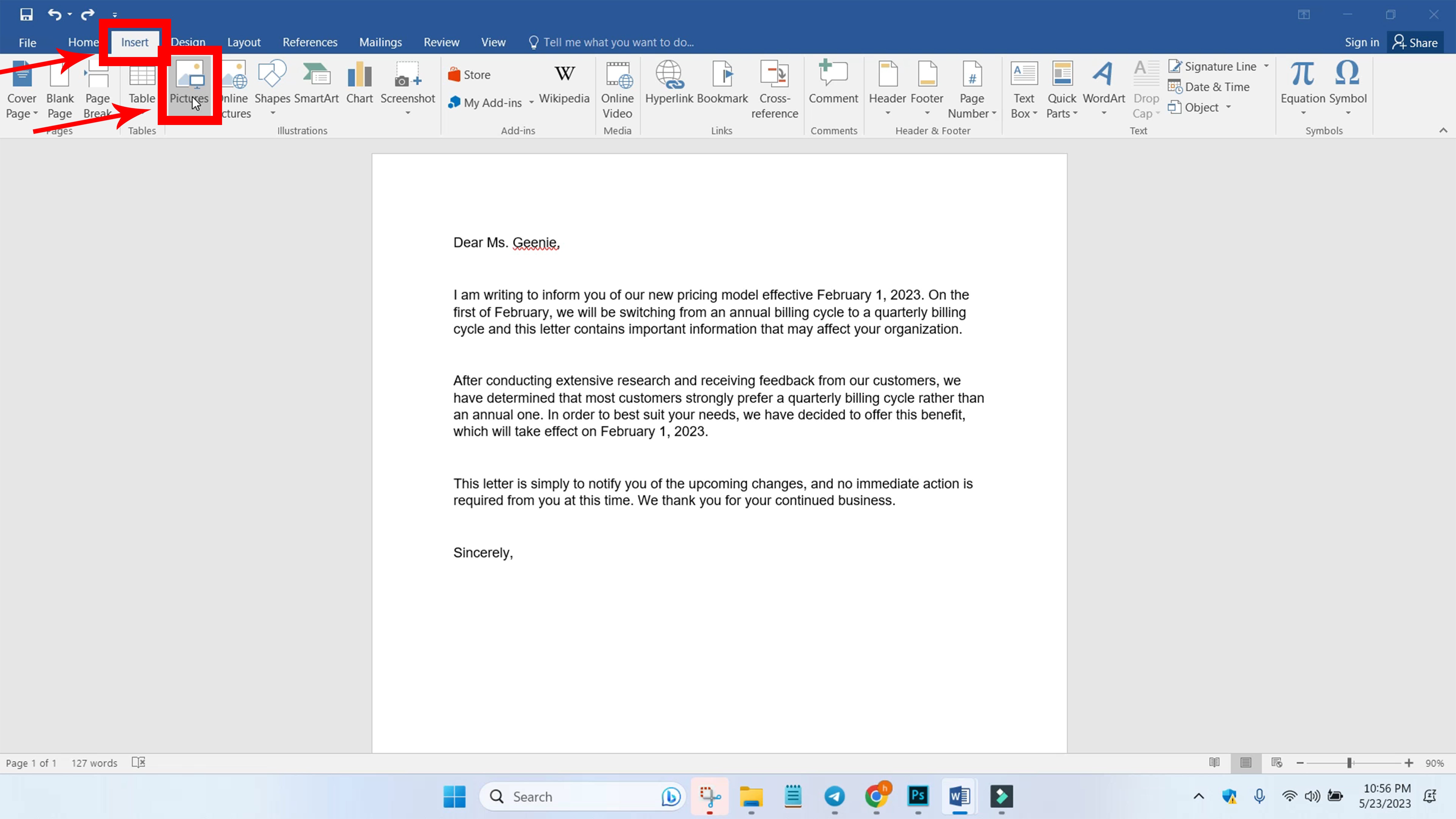
SCHRITT 2: Passen Sie die Größe der Unterschrift an die gewünschte Größe an.
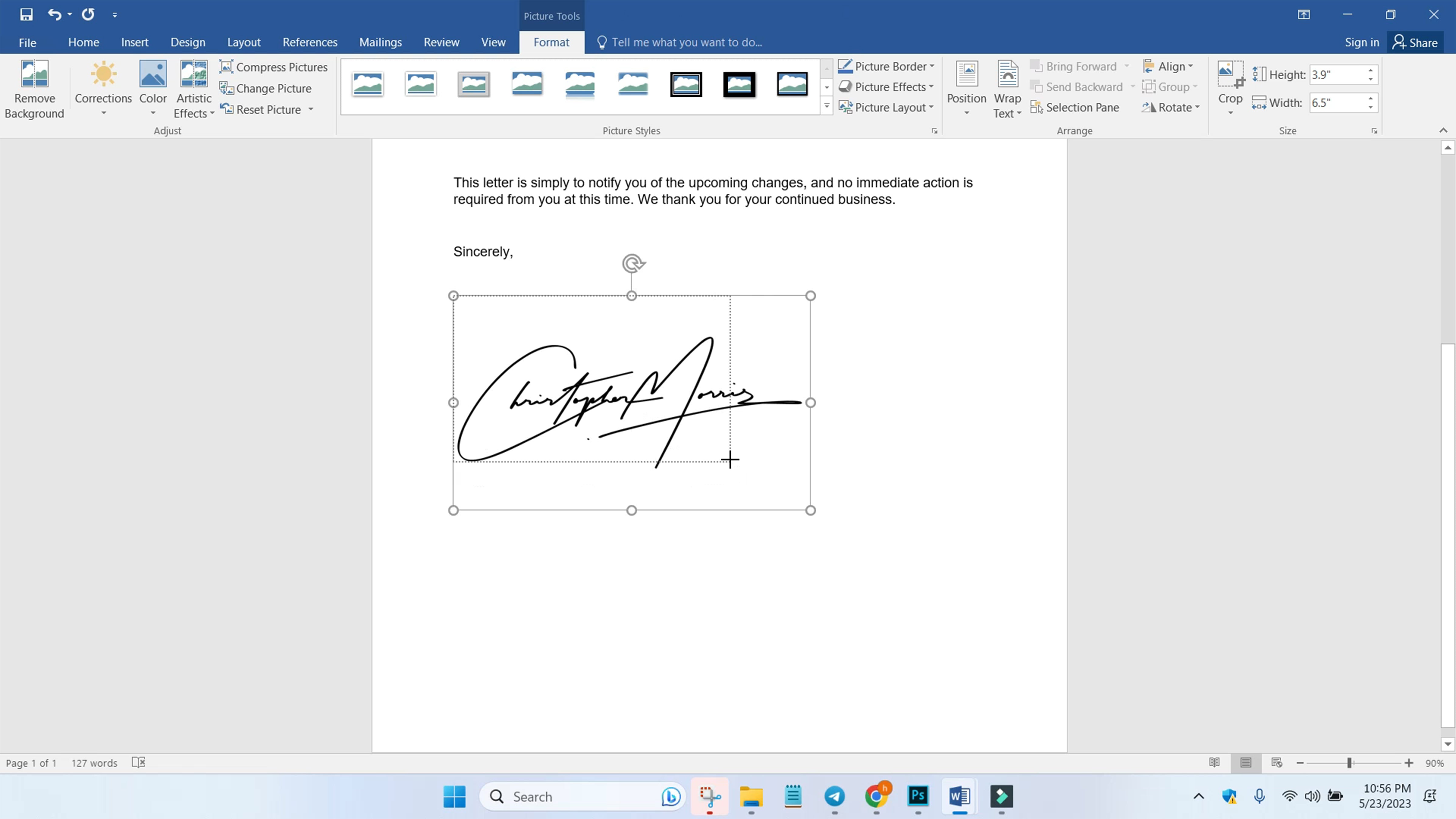
SCHRITT 3: Gehen Sie in der Menüleiste auf "Layout", klicken Sie auf "Text umbrechen" und wählen Sie "Hinter Text". So können Sie die Unterschrift an eine beliebige Stelle im Dokument ziehen und verschieben.
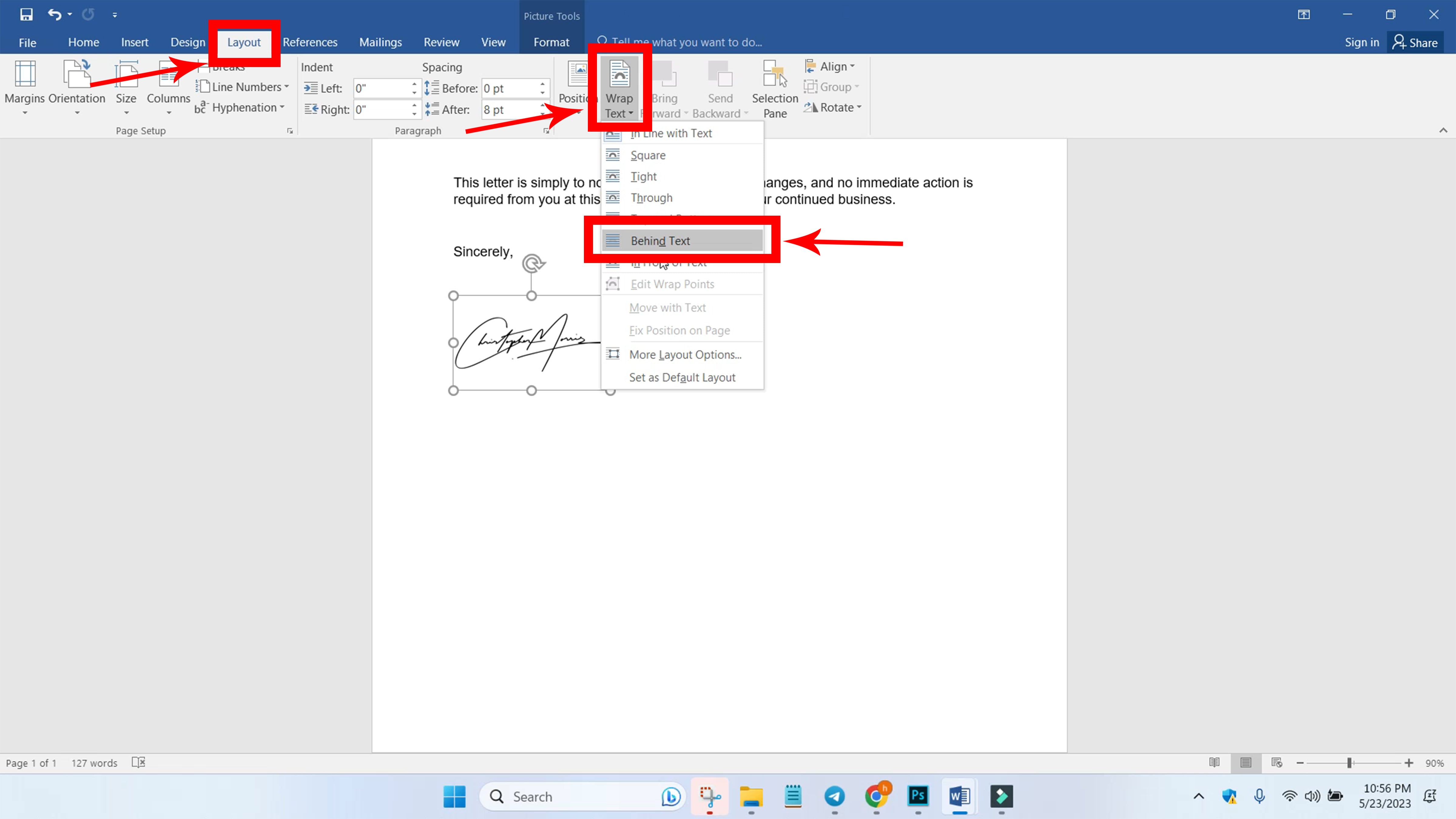
SCHRITT 4: Verschieben Sie die Unterschrift an die gewünschte Position im Dokument.
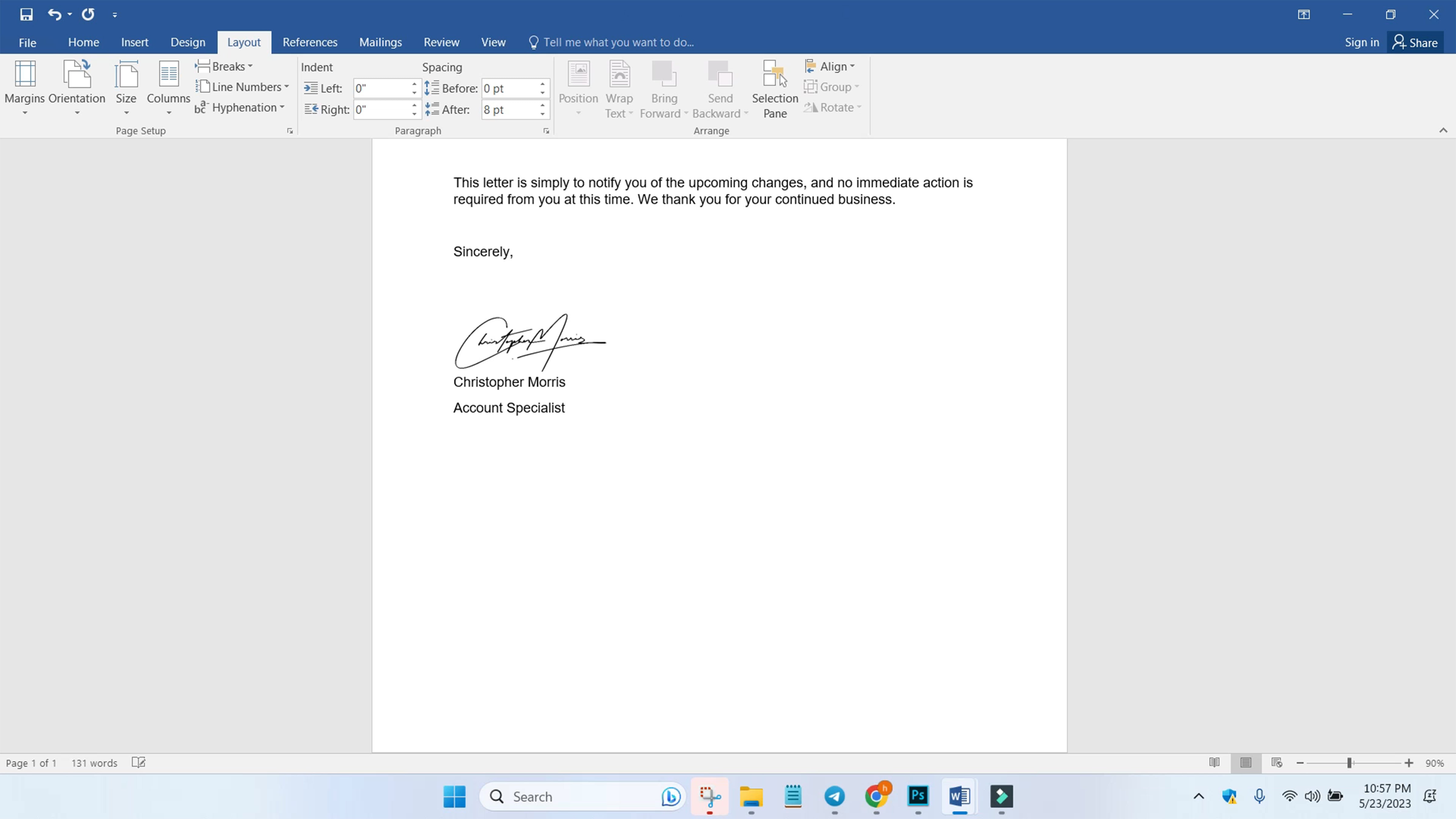
SCHRITT 5: Sie können Ihren Signaturabschnitt auch speichern, um ihn in andere Dokumente einzufügen, ohne den Vorgang wiederholen zu müssen.
Markieren Sie zunächst den Abschnitt mit der Unterschrift und gehen Sie in Ihrer Menüleiste auf "Einfügen". Klicken Sie dann auf "Schnellteile", wählen Sie "AutoText" und fahren Sie mit "Auswahl in AutoText-Galerie speichern" fort.

SCHRITT 6: Legen Sie den Namen Ihres Signaturabschnitts fest, wählen Sie "Quick Parts" für die Option Galerie, "General" für die Kategorie, "Normal" für die Option Speichern in und "Nur Inhalt einfügen" für die Optionen. Klicken Sie auf "OK" und der Signaturbereich wird gespeichert.
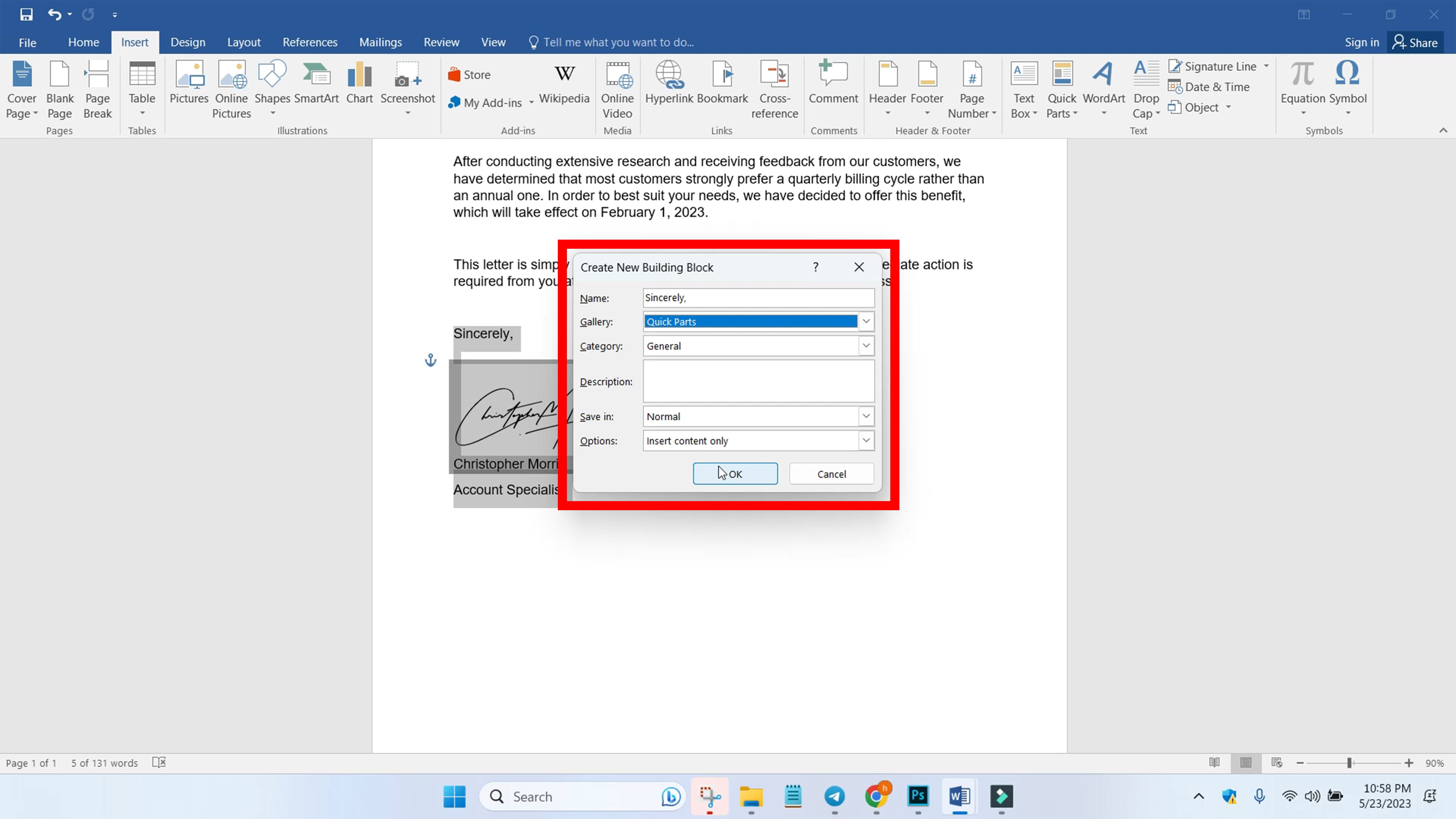
SCHRITT 7: Um Ihren Signaturabschnitt in andere Dokumente einzufügen, gehen Sie in Ihrer Menüleiste auf "Einfügen" und klicken Sie auf "Schnellteile". Klicken Sie auf den gespeicherten Signaturabschnitt.
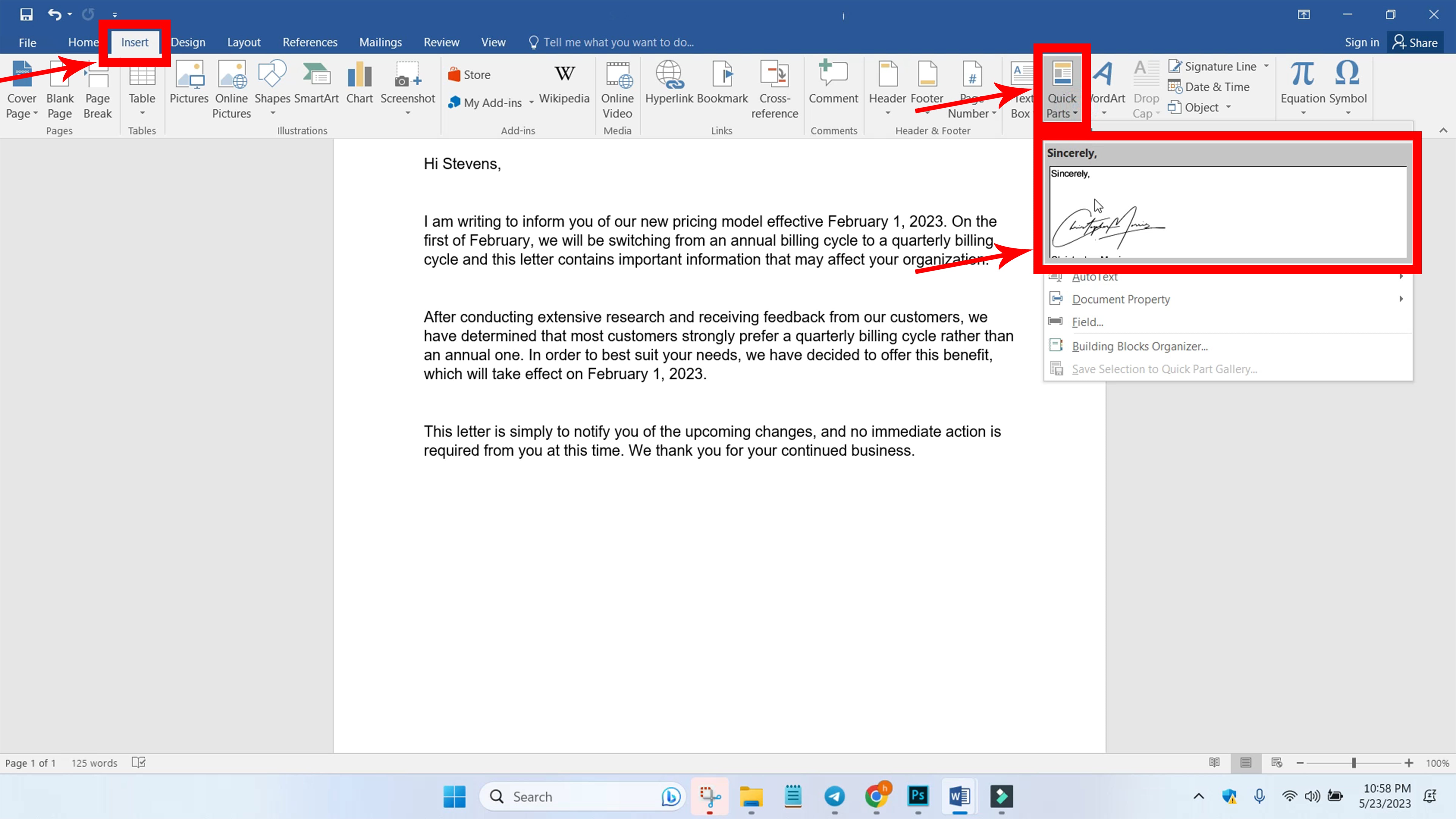
SCHRITT 8: Der Abschnitt für die Unterschrift sollte hinzugefügt werden. Sie können ihn auch entsprechend formatieren.
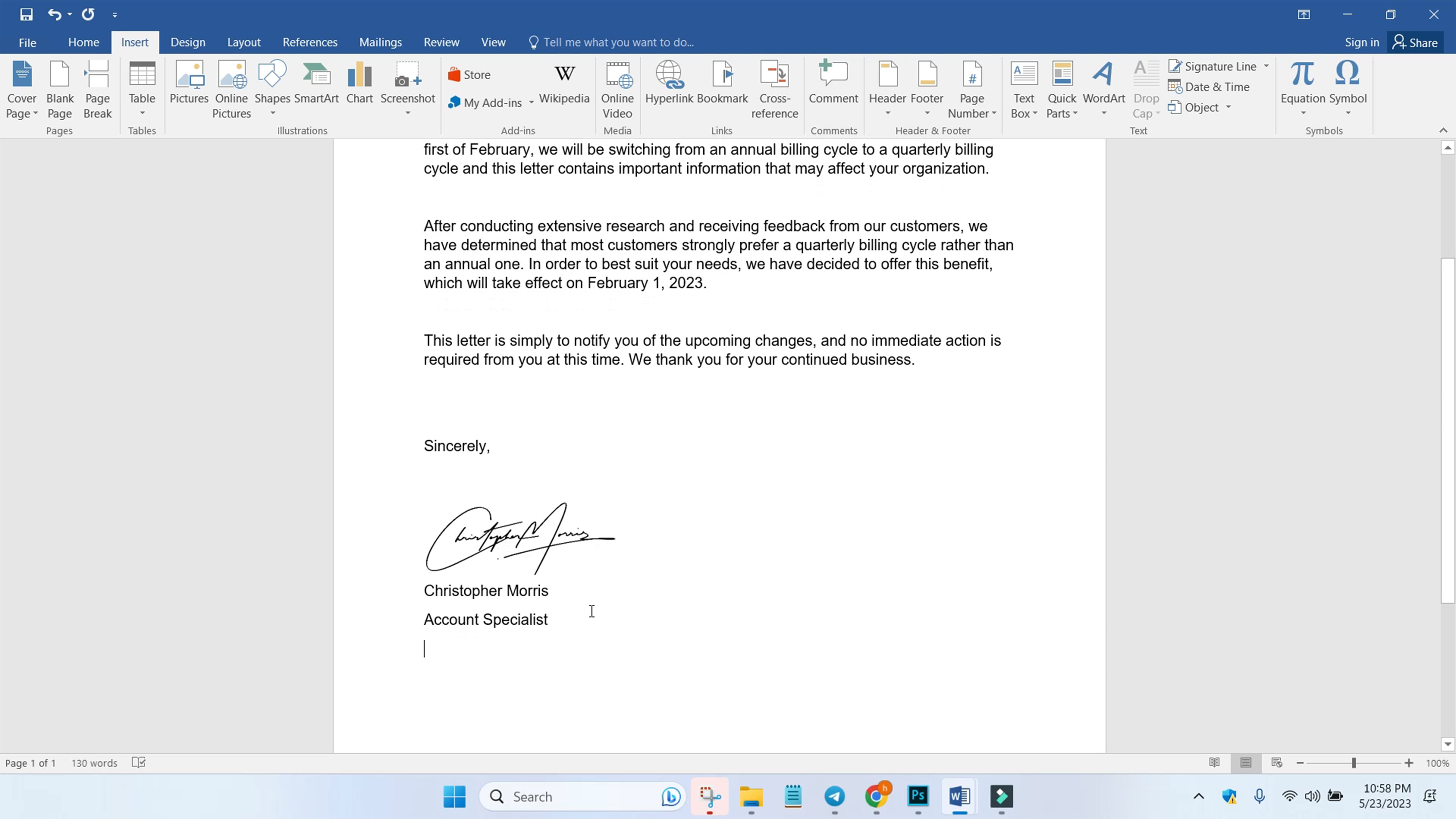


























Teilen zu: