Als Büroangestellter wissen Sie, wie wichtig es ist, Ihrer Arbeit einen professionellen Touch zu verleihen. Das Hinzufügen einer digitalen Signatur zu Ihrem Microsoft Excel Dokumenten eine digitale Signatur hinzuzufügen, können Sie Ihre Arbeit verifizieren und sicherstellen, dass Ihre Empfänger wissen, dass sie von einer zuverlässigen Quelle stammt, ganz gleich, ob Sie Berichte oder Tabellenkalkulationen schreiben. Wir führen Sie durch die einzelnen Schritte des Hinzufügens einer Signatur in Excel, damit es für Sie einfacher ist, Ihrer Arbeit eine zusätzliche Legitimität zu verleihen.
Bedeutung von Signaturen in Excel
Es ist ein schneller, aber wichtiger Schritt, eine digitale Signatur in Ihre Excel-Dokumente einzufügen, um Betrug vorzubeugen und die Richtigkeit Ihrer Arbeit zu garantieren. Eine sichere Methode zur Überprüfung von Dokumenten ist heute wichtiger denn je angesichts der Zunahme der digitalen Kommunikation und der Arbeit auf Distanz.
In beruflichen Kontexten ist eine Unterschrift in Excel von entscheidender Bedeutung, da sie als rechtliche Vertretung Ihrer Identität dient. Sie können Ihren Excel-Dokumenten schnell und einfach eine Signatur hinzufügen, indem Sie die Anweisungen in diesem Leitfaden befolgen. Das spart Ihnen Zeit und gibt Ihnen die Gewissheit, dass Ihre Arbeit sicher ist.
Schritt-für-Schritt-Anleitung zum Hinzufügen einer Signatur in Excel
- Öffnen Sie das Excel-Dokument, dem Sie eine Signatur hinzufügen möchten.
- Klicken Sie auf die Registerkarte "Datei" in der oberen linken Ecke des Bildschirms.
- Klicken Sie auf "Info" und wählen Sie dann "Arbeitsmappe schützen" aus dem Dropdown-Menü.
- Klicken Sie auf "Digitale Signatur hinzufügen" und folgen Sie den Aufforderungen, um Ihre digitale ID einzurichten.
- Sobald Ihre digitale ID eingerichtet ist, wählen Sie den Bereich im Excel-Dokument aus, in den Sie Ihre Signatur einfügen möchten.
- Klicken Sie auf die Registerkarte "Einfügen" und wählen Sie dann "Unterschriftszeile" aus dem Dropdown-Menü.
- Geben Sie die erforderlichen Informationen wie Ihren Namen und Titel ein.
- Klicken Sie auf "OK" und Ihre Unterschriftszeile wird in das Dokument eingefügt.
- Um das Dokument zu unterschreiben, klicken Sie auf die Unterschriftszeile und wählen Sie "Unterschreiben" aus dem Dropdown-Menü.
- Unterschreiben Sie das Dokument mit Ihrer digitalen ID und klicken Sie auf "OK".
Wenn Sie diese Anweisungen befolgen, können Sie Ihren Excel-Dokumenten schnell und einfach eine digitale Signatur hinzufügen, die Ihren Bemühungen einen Hauch von Glaubwürdigkeit und Zuverlässigkeit verleiht.
Wie kann ich meine eigene digitale Signatur erstellen?
Obwohl es unerlässlich ist, Ihren Excel-Dokumenten eine digitale Signatur hinzuzufügen, kann es manchmal schwierig sein, eine zu finden, die unverwechselbar und ausgefeilt aussieht. In diesem Fall, Artlogo sehr nützlich. Artlogo bietet handschriftliche digitale Signaturen, Logos und Wasserzeichen, um Ihren Dokumenten und Ihrer Marke ein unverwechselbares Aussehen zu verleihen.
Das Verfahren ist ganz einfach: Sie können entweder Ihre Unterschrift zeichnen mit einem Computer, einem Tablet oder einem mobilen Gerät zeichnen oder Sie können eine professionell erstellte handschriftliche Unterschrift. Die Mitarbeiter von Artlogo, die aus Kalligraphen, Designern und Markenberatern bestehen, werden mit der Erstellung Ihrer Unterschrift beginnen, sobald Sie Ihre Bestellung aufgegeben haben.
Mit Artlogo können Sie Ihren Bekanntheitsgrad steigern, sich von der Konkurrenz abheben und in den Köpfen Ihrer Kunden ganz oben bleiben. Vertrauen Sie auf die Dienstleistungen von Artlogo und nutzen Sie eine unverwechselbare und persönliche Signatur, um Ihr Wissen und Ihre Liebe zum Detail zu demonstrieren.
Hinzufügen einer Signatur in Excel über das Dialogfeld
Um eine digitale Signatur in Excel hinzuzufügen, können Sie auch die Dialogfeldmethode verwenden. So geht's:
- Öffnen Sie das Excel-Dokument, dem Sie eine Signatur hinzufügen möchten.
- Klicken Sie auf die Registerkarte "Einfügen" und wählen Sie "Unterschriftszeile" aus dem Dropdown-Menü.
- Geben Sie im Dialogfeld "Signatureinrichtung" die erforderlichen Informationen ein, z. B. Ihren Namen und Titel, und wählen Sie die Optionen für die Signaturdetails aus.
- Klicken Sie auf "OK", um die Unterschriftszeile in das Dokument einzufügen.
- Um das Dokument zu unterschreiben, klicken Sie mit der rechten Maustaste auf die Unterschriftszeile und wählen Sie "Unterschreiben" aus dem Dropdown-Menü.
- Unterschreiben Sie das Dokument mit Ihrer digitalen ID und klicken Sie auf "OK".
Wie kann ich ein Bild einer Unterschrift in Excel einfügen?
Wenn Sie es vorziehen, ein Signaturbild anstelle einer digitalen Unterschrift bevorzugen, können Sie diese trotzdem leicht zu Ihren Excel-Dokumenten hinzufügen. So geht's:
- Scannen oder fotografieren Sie Ihre Unterschrift und speichern Sie sie als Bilddatei (JPEG, PNG, usw.).
- Öffnen Sie das Excel-Dokument, in das Sie die Signatur einfügen möchten.
- Klicken Sie auf die Registerkarte "Einfügen" und wählen Sie dann "Bilder" aus dem Dropdown-Menü.
- Wählen Sie Ihre Signaturbilddatei aus und klicken Sie auf "Einfügen".
- Passen Sie die Größe und Platzierung des Bildes nach Bedarf an.
- Um die Unterschrift transparent zu machen, klicken Sie auf das Bild und wählen Sie dann auf der Registerkarte "Bildwerkzeuge" die Option "Formatieren".
- Klicken Sie auf "Farbe" und wählen Sie dann "Transparente Farbe einstellen".
- Klicken Sie auf den weißen Teil der Unterschrift, um ihn transparent zu machen.
- Speichern Sie das Dokument, und Ihr Unterschriftsbild wird nun dem Dokument hinzugefügt.
Wenn Sie Ihren Excel-Dokumenten eine persönliche Note verleihen und sie gleichzeitig sicher machen wollen, ist die Verwendung eines Bildes Ihrer Unterschrift eine wunderbare Alternative. Um eine unrechtmäßige Verwendung zu verhindern, sollten Sie die Bilddatei an einem sicheren Ort aufbewahren.
Wie kann ich eine Signatur zu Excel auf einem Android-Gerät hinzufügen?
Das Hinzufügen einer Signatur zu Excel ist auf einem Android-Gerät genauso einfach wie auf einem Computer. So geht's:
- Öffnen Sie die Excel-App auf Ihrem Android-Gerät.
- Tippen Sie auf die Zelle, in der Sie Ihre Signatur hinzufügen möchten.
- Tippen Sie auf das Symbol "Einfügen" (es sieht aus wie ein Pluszeichen).
- Wählen Sie "Bild" aus dem Menü.
- Wählen Sie die Bilddatei Ihrer Unterschrift aus dem Speicher Ihres Geräts.
- Passen Sie die Größe und Platzierung des Bildes nach Bedarf an.
- Speichern Sie das Dokument, und Ihr Unterschriftsbild wird dem Dokument hinzugefügt.
Mit diesen einfachen Methoden können Sie Ihre Excel-Dokumente auch unterwegs schnell und einfach personalisieren. Egal, ob Sie im Büro oder von zu Hause aus arbeiten, das Unterschreiben Ihrer Excel-Dokumente zeugt von Professionalität und schafft Vertrauen bei Kunden und Kollegen.
Wie kann ich eine Signatur in Excel speichern?
Wenn Sie Ihre Unterschrift in Excel speichern, können Sie beim Hinzufügen zu künftigen Dokumenten Zeit und Mühe sparen. So geht's:
- Fügen Sie Ihre Unterschrift wie oben beschrieben ein.
- Klicken Sie mit der rechten Maustaste auf das Unterschriftsbild und wählen Sie "Kopieren" aus dem Dropdown-Menü.
- Klicken Sie auf die Registerkarte "Datei" und wählen Sie "Optionen".
- Wählen Sie "Multifunktionsleiste anpassen" und klicken Sie dann auf "Neue Registerkarte".
- Benennen Sie die neue Registerkarte in "Signatur" um und klicken Sie auf "OK".
- Klicken Sie auf die neue Registerkarte "Signatur" und wählen Sie "Neue Gruppe".
- Benennen Sie die neue Gruppe in "Meine Signatur" um und klicken Sie auf "OK".
- Wählen Sie "Meine Signatur" und klicken Sie auf "Hinzufügen".
- Geben Sie Ihrer Signatur einen Namen und klicken Sie dann mit der rechten Maustaste auf sie.
- Klicken Sie auf "Einfügen", um Ihr Signaturbild einzufügen.
- Klicken Sie auf "OK", um Ihre Signatur zu speichern.
Klicken Sie einfach auf die Option "Unterschrift", wählen Sie "Meine Unterschrift" und klicken Sie dann auf Ihre gespeicherte Unterschrift, wenn Sie einem Dokument Ihre Unterschrift hinzufügen möchten. Das spart Zeit, und Ihre Dokumente sind einheitlich.
Tipps zur Erstellung einer wirkungsvollen Signatur
Es gibt ein paar Hinweise, die Sie beachten sollten, um eine wirkungsvolle Signatur in Excel zu erstellen. Achten Sie darauf, dass Ihre Unterschrift deutlich und lesbar ist. Auf diese Weise wird deutlich, wer das Papier unterschreibt, und es ist leicht zu verstehen.
Denken Sie daran, das Datum in Ihre Unterschrift aufzunehmen. Dies kann aus rechtlichen oder finanziellen Gründen hilfreich sein und hilft, einen zeitlichen Rahmen für das Dokument zu definieren.
Bewahren Sie eine Kopie Ihrer Unterschrift an einem geschützten Ort auf, z. B. in einem passwortgeschützten Ordner oder einem sicheren Cloud-Speicherdienst. So können Sie sicherstellen, dass Ihre Dokumente sicher sind und eine unrechtmäßige Verwendung Ihrer Unterschrift verhindert wird.
Wie erstelle ich eine grafische Signatur in Excel?
Es ist von entscheidender Bedeutung, dass Sie sich in all Ihren Gesprächen, einschließlich E-Mails und schriftlichen Unterlagen, in einer geschliffenen und professionellen Weise präsentieren. Die Verwendung von Excel zur Erstellung einer grafischen Signatur ist eine Möglichkeit, dies zu erreichen. Halten Sie sich an diese einfachen Schritte, um eine optisch ansprechende Signatur zu erstellen:
Schritt 1: Öffnen Sie ein neues Excel-Dokument und wählen Sie die Registerkarte Einfügen.
Schritt 2: Klicken Sie auf die Option Bild und wählen Sie das Bild aus, das Sie für Ihre Signatur verwenden möchten.
Schritt 3: Sobald das Bild eingefügt ist, passen Sie seine Größe und Position nach Ihren Wünschen an.
Schritt 4: Fügen Sie Ihren Namen und andere relevante Details hinzu, indem Sie ein Textfeld auf der Registerkarte Einfügen einfügen.
Schritt 5: Passen Sie die Schriftart, Größe und Farbe des Textes an Ihr Branding oder Ihre persönlichen Vorlieben an.
Schritt 6: Gruppieren Sie das Bild und den Text, indem Sie beide Objekte markieren und mit der rechten Maustaste die Option Gruppieren auswählen.
Schritt 7: Speichern Sie das Bild im PNG- oder JPEG-Dateiformat.
Schritt 8: Öffnen Sie Outlook und navigieren Sie zu den Signatureinstellungen.
Schritt 9: Wählen Sie die Option zum Erstellen einer neuen Signatur und fügen Sie das Bild in das Signaturfeld ein.
Schritt 10: Speichern Sie Ihre neue Signatur und testen Sie sie, indem Sie eine E-Mail an sich selbst oder einen Kollegen senden.
Eine schnelle, aber wirkungsvolle Methode, Ihr berufliches Image zu verbessern und einen bleibenden Eindruck bei Kunden und Mitarbeitern zu hinterlassen, ist die Erstellung einer grafischen Signatur in Excel. Sie können eine Signatur erstellen, die auffällig und lehrreich ist, wenn Sie diese Anweisungen befolgen. Testen Sie Ihre neue Signatur in verschiedenen E-Mail-Programmen.
Vorteile des Hinzufügens einer Signatur in Excel
Excel-Signaturen bieten verschiedene Vorteile, die nicht nur Ihr professionelles Image verbessern. Die Automatisierung des Unterschriftsprozesses spart Zeit, da das Drucken und Unterschreiben entfällt, scannenund Versenden von Dokumenten entfällt. Zweitens wird die Sicherheit erhöht, indem sichergestellt wird, dass nur autorisierte Unterzeichner das Dokument unterschreiben können. Außerdem wird durch die Verwendung derselben Unterschrift in allen Mitteilungen die Einheitlichkeit und das Branding gefördert. Schließlich trägt der geringere Verbrauch von Papier und Tinte dazu bei, eine papierlose Atmosphäre zu schaffen und den Arbeitsplatz umweltfreundlicher zu gestalten.
Schlussfolgerung
Zusammenfassend lässt sich sagen, dass das Einfügen einer Signatur in Excel eine schnelle und einfache Methode ist, um professioneller auszusehen und Ihre Arbeit zu rationalisieren. Diese detaillierten Richtlinien werden Ihnen helfen, eine optisch ansprechende Signatur zu erstellen, die Ihre Marke oder Ihre persönliche Persönlichkeit repräsentiert. Dies verbessert nicht nur die Sicherheit und spart Zeit, sondern fördert auch ein papierloses Büro. Um als Büroverwalter einen guten ersten Eindruck bei Kunden und Kollegen zu hinterlassen, ist es wichtig, selbst auf die kleinsten Details zu achten, wie z. B. Ihre E-Mail-Signatur.
Abschließende Überlegungen
In der Geschäftswelt kann es einen großen Unterschied machen, wenn Sie Ihrer digitalen Unterschrift ein persönliches Flair verleihen. Auf Artlogosind wir stolz darauf, Geschäftsleuten dabei zu helfen, ihre eigenen professionellen und personalisierten handschriftlichen Signaturen für Excel zu erstellen, die das Unterschreiben jedes Dokuments zu einem stilvollen und bedeutungsvollen Erlebnis machen. Lassen Sie uns Ihnen helfen, Ihren Stempel in der digitalen Welt zu hinterlassen.
Quellen
- https://bachelors-completion.northeastern.edu/news/what-is-digital-communication/
- https://corporatefinanceinstitute.com/resources/excel/excel-definition-overview/
- https://www.cisa.gov/news-events/news/understanding-digital-signatures


















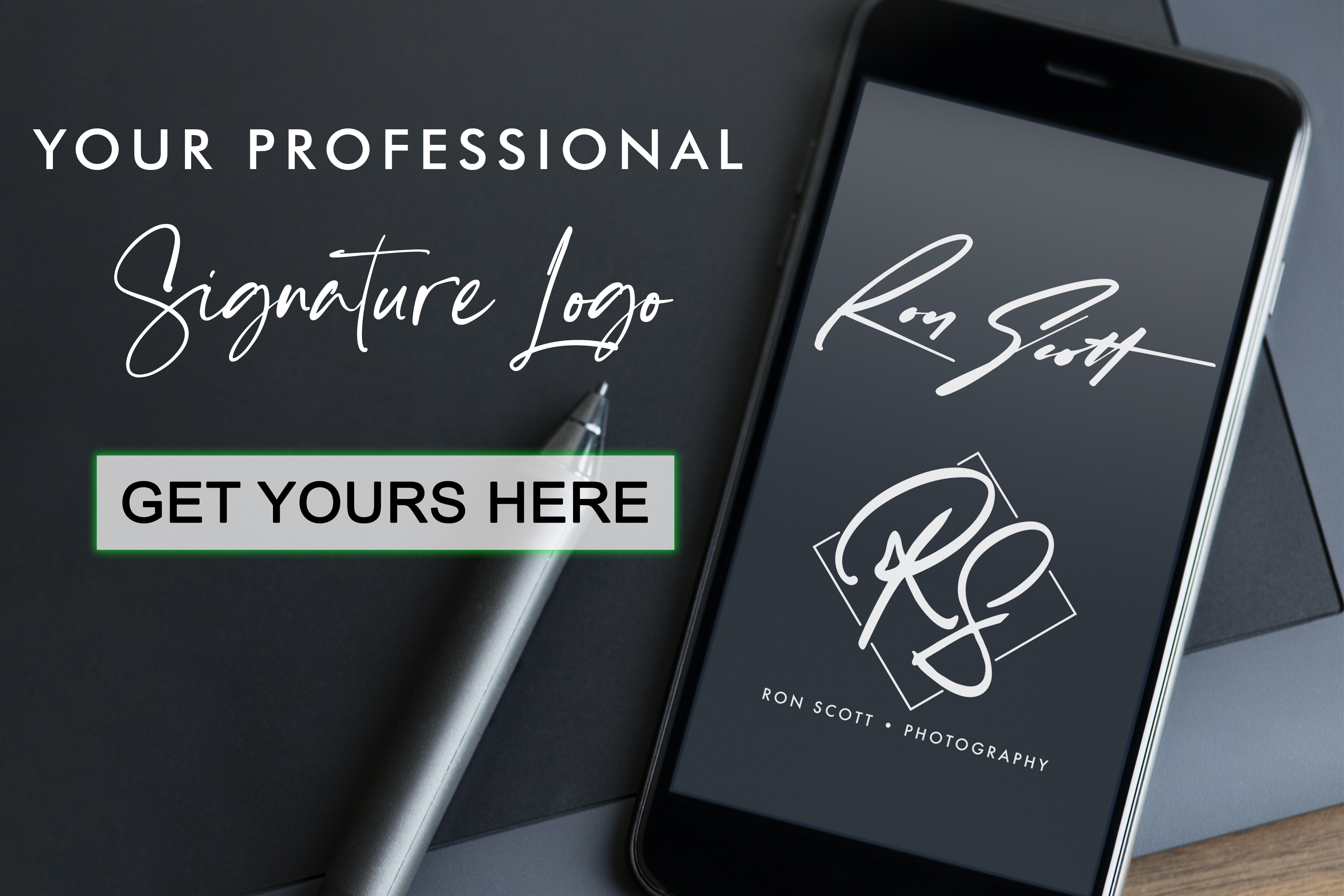





















Teilen zu: